 My recent posts, Descrambing Scrivener Part I and Part II, were met with an incredible amount of attention. They also led me to a number of related posts, but none piqued my interest as much as a post by author Catherine Chant, a PRO member of the Romance Writers of America (RWA) and a Golden Heart® finalist. With Catherine’s permission, I’ve reposted her blog here in its entirety:
My recent posts, Descrambing Scrivener Part I and Part II, were met with an incredible amount of attention. They also led me to a number of related posts, but none piqued my interest as much as a post by author Catherine Chant, a PRO member of the Romance Writers of America (RWA) and a Golden Heart® finalist. With Catherine’s permission, I’ve reposted her blog here in its entirety:
Scapple — Let Your Imagination Run Free
Scapple from Literature & Latte, not to be confused with scrapple, a meat dish I’d rather forget I’ve ever heard of, is a handy mind-mapping tool that I have found very useful for brainstorming new novels. At first I wasn’t sure what to make of the software. I’d never tried mind-mapping before and when I opened the product to a blank screen, it seemed too simple.
Ah, but that’s where its true beauty lies. Scapple is simple, but it’s brilliant at the same time. The simplicity is what gives your imagination free reign to create.
Without a clue what I was doing, I double-clicked in the middle of the Scapple screen and typed a name for one of the major characters in my story. Scapple automatically puts the text into a bubble for you. You can then format the border, fill and shape of the bubble and font size/color of the text, which again sounds so simple, but it’s a powerful feature you can do a lot with.
Below is my mind-map in progress. I started with a name and then began thinking about the character’s life and double-clicked to add more bubbles floating around the name. The biographical info I kept in black. Then, as I thought about the various bubbles I was adding, other information about the story started coming to me. So I made more bubbles. Eventually, I had a circle of ideas floating around my character’s name. Some of these other bubbles I colored differently, depending on how they related to the story. Some were possible scenes I knew the story would contain, others were facts about related characters, and a few more were questions I needed to find answers for later on.
So Scapple’s input and format capabilities are simple but effective. I wasn’t weighed down by “process” or menus or commands. Instead I could just double-click and focus on the brainstorming.
Is that all it can do? No way! For starters, you can reposition any bubble you’ve created. Drag and drop. Simple as that. Then there’s the linking. If you have related bubbles and want to show that relationship in your diagram, just drag one bubble on top of the other to create the connection (a line), and if you reposition either bubble, the line adjusts to keep the connection in place.
Lines can be plain or have arrows. In my diagram, I added a few simple links between biographical data along the bottom as an example, but I mainly use a color coding system and bubble position to show chronological order.
But that’s the great thing about Scapple, it’s customizable. Just like Scrivener, it works how you like to work. I don’t need the lines so I don’t use them, but another writer may find the lines invaluable and the color-coding not so much.
I also used Scapple as a straight diagram tool. I find the lines very useful for this! One of the things I like to do when I sit down to start a new story is draw up a W-plot chart for my main characters and an M-plot for my villain (based on the plotting method taught by author Karen Docter in her workshop “The W-plot or…the Other White Meat for Plotters.”). Scapple is perfect for making an electronic version of the W-plot/M-plot. In the past I’d gone to great lengths to use MS Word to make this type of diagram and let me tell you, Word’s drawing tools are majorly time consuming to use. Scapple is so much easier! I’ll never draw another W-plot in Word again!
Lastly, I can import the Scapple file into Scrivener to use as reference if I want. One way to do this is to right-click the folder in Scrivener where you want to add the Scapple document (e.g. Research), and select “Add…Existing File.” This creates an icon/link between your Scrivener project and the Scapple file, so if you click the link in Scrivener, the Scapple file opens and you can edit it. Maybe not ideal if you just want to look at it and not edit, but it does connect the two items. (If you copy/paste, only the text from the Scapple bubbles pastes into Scrivener).
The way I include the Scapple diagram in my Scrivener project is to take a screenshot of the Scapple window so the contents are now in a graphic file. Then I use “Add—Existing File” and pick the graphic file to add to my project folder, and it displays full size in the Scrivener window like any other picture would. Combined with Scrivener’s cool “split screen” feature, I can have my writing section in the top half of the window, my Scapple brainstorming info in the bottom window for reference, and I’m all set to craft a new scene.
How about you? Have you ever tried mind-mapping software for writing a novel? Give Scapple a try and see what you think.
(This is only a quick summary of some of its features–the ones I’ve used so far. On the Literature & Latte site you can see a full list, plus view a video tutorial.)
Thank you Catherine for sharing (and for being my first guest)!
To read more of Catherine’s posts, visit http://catherinechant.wordpress.com.
To read my blogs on Descrambling Scrivener, click here for Part I and Part II.
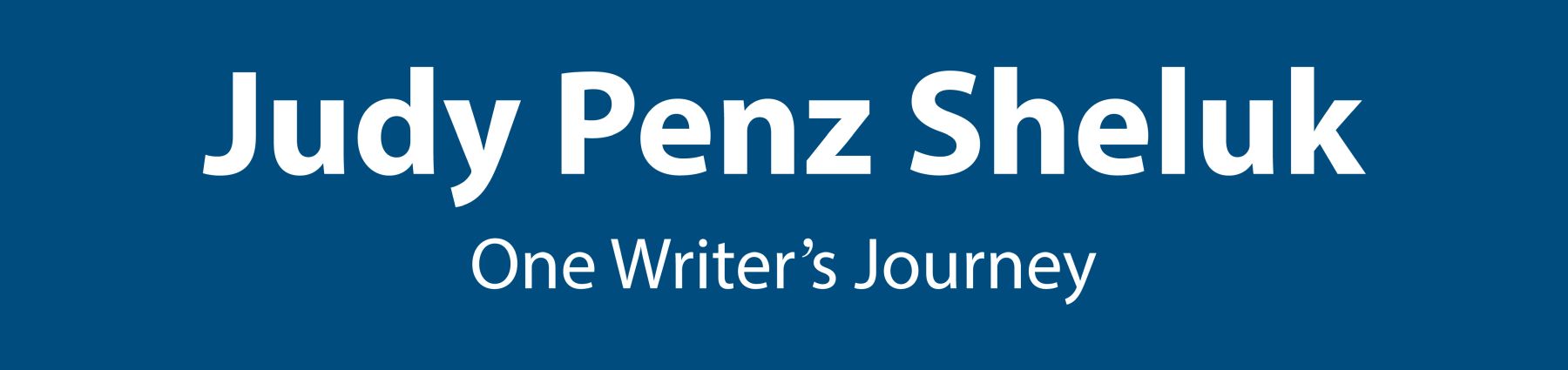



I hear you Elise – I still love pen and paper – there is something so visceral about it! Thank you for taking the time to comment.
I’m a big Scrivener fan so, when Scapple was announced I was very tempted to try it. Except I know myself. I may type all my fiction directly into my computer, but brainstorming works best with pen/pencil and paper. There’s something about getting my hand involved with my brain that works differently than typing and clicking.
Thanks so much for sharing my article with your readers, Judy! 🙂